On this page:
Obtaining Thunderbird
Thunderbird is available from http://www.mozilla.com/thunderbird/.
Note: For instructions on how to configure Thunderbird to work with Stanford's email service, see Configuring Your Email Program .
Setting up a Newsgroup Account
Note: See Usenet Newsgroups for more information about using newsgroups at Stanford.
- In Thunderbird, go to the Tools menu and click Account Settings. Then, click the Add Account button.
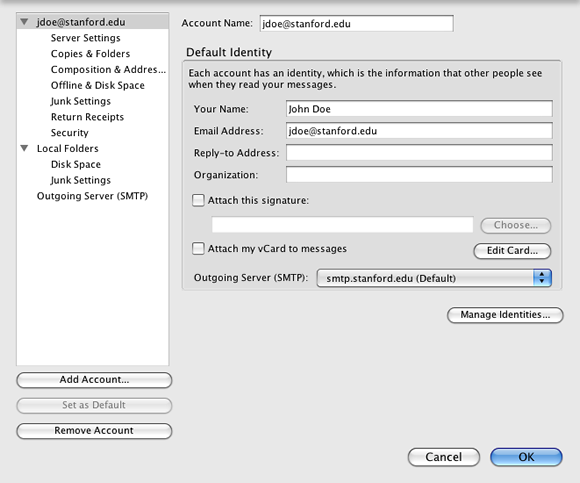
- Select the Newsgroup account option and then click Continue.

- Enter your name as you want it to appear in the From field and your email address. Then, click Continue.

- For the name of the Newsgroup Server, enter usenet.stanford.edu and then click Continue.

- Enter a name for your newsgroup account and then click Continue. (The default is the name of your news server.)

- Click Done to save your settings.
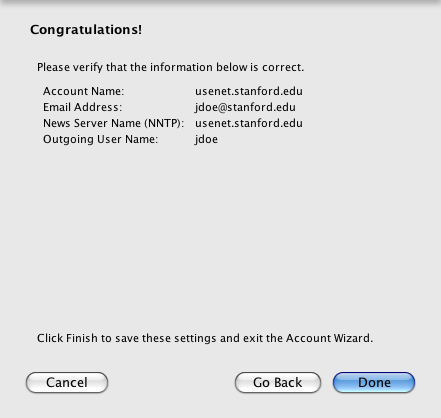
- Under the name of your news account, click Server Settings. Check the following boxes:
- Use Secure Connection (SSL): checked
- Always request authentication when connecting to this server: checked

- Click OK to close the Accounts Settings dialog box.
Subscribing to Newsgroups
- Click the name of your newsgroup account on the left side of the Thunderbird main window. Then, in the Newsgroups section of the window, click Manage newsgroup subscriptions.

- If a security certificate message is displayed, click OK to continue.

- Enter your SUNet ID at the prompt and then click OK.

- Enter your SUNet ID password and then click OK.

- To subscribe to a newsgroup, select the newsgroup and then click Subscribe.
Note: You may need to click the arrow to the left of a newsgroup to see all the newsgroups associated with it.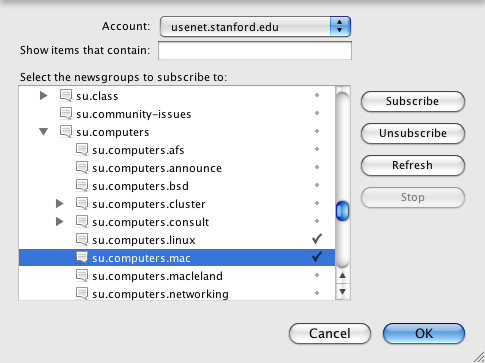
- When you have finished subscribing to newsgroups, click OK.
Reading and Posting to a Newsgroup
Note: Thunderbird email and newsgroup accounts require separate logins. If you are not already logged into the news server you will be prompted to do so.
- Double-click the name of your newsgroup account on the left side of the Thunderbird main window to show the newsgroups to which you are currently subscribed.
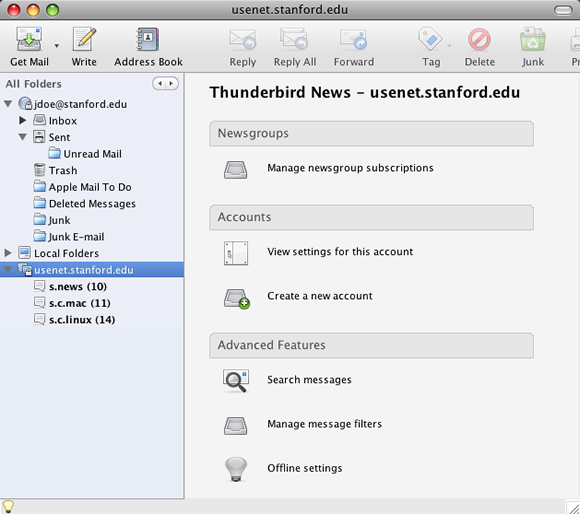
- Click a newsgroup to see the messages it contains. Click the message you want to read. (Double-click the message if you want it to open in a separate window.)
Note: When you are reading posts, you may have to click the arrow to see all of the replies.
- To create a new post to the selected newsgroup, click the Write button on the tool bar.
- To reply to a particular post, select the message and then click the Reply button on the tool bar.


