How To: Review and Approve Employee Timecards in Axess Timecard
Who does this? Time & Leave Administrators and Supervisors
When? At the end of each pay period after employees have entered time and/or leave into Axess Timecard. For Axess Timecard approval deadlines for each pay period, see Resources: Payroll Schedules & Deadlines. The review and approval of employee time and leave is required by University policy and is an important step in ensuring that employees are paid correctly. It is recommended that timecard approvals be completed prior to the approval deadline each pay period. This is especially critical for non-exempt and hourly-paid employees as timecard entry errors can result in under- or over-payments to the employee and misallocations to University accounts.
How? Using the Axess Timecard online time and leave reporting system. Summarized timecard details and employee filters are available in Axess Timecard to assist with review of timecards for large groups of employees.
On this page:
- Review and Approve Employee Timecards in Axess (Recommended Process)
- Retroactive Approval of Employee Timecards in Axess
Review and Approve Employee Timecards in Axess (4 steps)
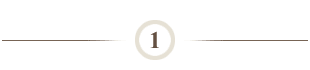
Visit Axess Timecard:
- Click https://axess.stanford.edu/.
- Click Login.
- Enter your SUNet ID and password as prompted.
- Select Employee Center tab (page defaults for most employees when you first log in to Axess).
- Click Review and Approve Timecards link (found in the Time section on the left of the page).
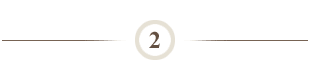
To retrieve employee timecards in Axess Timecard:
- Upon clicking Review and Approve Timecards link, your list of direct reports will appear. While Axess Timecard is searching for your employees, you will see a blank screen.
- Click the Minimize icon in the upper right of the page to hide the Bulletin Board and Calendar to increase your viewable page.
- Summary information from the employees' timecards for the current pay period will be displayed.
Note: To search for a specific employee, enter the Employee ID Number in the EmplID field, then click Get Employees. Similarly, you can limit your search results by employee type, by typing a Paygroup in the North American Paygroup field. For example, typing NX1 will return a list of your non-exempt salaried direct reports.
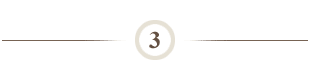
To review individual employee timecards:
- Click on the employee's name for the timecard that you would like to review.
- Review the employee's timecard for accuracy and completeness, including any hours worked and/or leave taken. A summary of the employee's hours can be found in the Timecard Totals section at the bottom of the screen.
Note: If there are questions regarding the entries on the timecard, contact the employee or the employee's supervisor for further clarification.
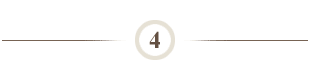
To approve the employee's timecard:
- Click Approve at the bottom of the screen. Your approval will be captured in an audit table.
- You will automatically be taken to next employee's timecard for review and approval.
Note: Once you have approved a timecard the employee cannot modify it. To allow the employee to make a change, click Reverse Approval. The employee must also Reverse Approval before changing the timecard.
To approve timecards for a group of employees:
- From the Timecard Summary screen, click the Select checkbox next to the employees that you would like to approve or click Select All to select all of the listed employees.
- Click Approve Selected to approve.
- To reverse your approval, select the applicable timecards and then click Reverse Selected.
Retroactive Approval of Employee Timecards in Axess (4 steps)
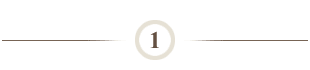
Visit Axess Timecard:
- Click https://axess.stanford.edu/.
- Click Login.
- Enter your SUNet ID and password as prompted.
- Select Employee Center tab (page defaults for most employees when you first log in to Axess).
- Click Review and Approve Timecards link (found in the Time section on the left of the page).
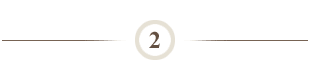
To retrieve employee timecards in Axess Timecard:
- Upon clicking Review and Approve Timecards link, your list of direct reports will appear. While Axess Timecard is searching for your employees, you will see a blank screen.
- Click the Minimize icon in the upper right of the page to hide the Bulletin Board and Calendar to increase your viewable page.
- Summary information from the employees' timecards for the current pay period will be displayed.
- In the Date field, type the last day of the pay period that you wish to review (e.g. 6/15/2010)
- Click Refresh to see results for the selected pay period.
Note: To search for a specific employee, enter the Employee ID Number in the EmplID field, then click Get Employees. Similarly, you can limit your search results by employee type, by typing a Paygroup in the North American Paygroup field. For example, typing NX1 will return a list of your non-exempt salaried direct reports.
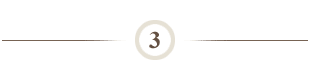
To review individual employee timecards:
- Click on the employee's name for the timecard that you would like to review.
- Review the employee's timecard for accuracy and completeness, including any hours worked and/or leave taken. A summary of the employee's hours can be found in the Timecard Totals section at the bottom of the screen.
Note: If there are questions regarding the entries on the timecard, contact the employee or the employee's supervisor for further clarification.
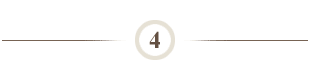
To approve the employee's timecard:
- If you approve the employee's timecard as entered, click Approve – Retroactive at the bottom of the screen. Your approval will be captured in an audit table.
- If the timecard requires correction, click Approve with Corrections at the bottom of the screen. Your approval will be captured in an audit table. Work with the employee and your department Time & Leave Administrator to record the necessary correction.
- You will automatically be taken to next employee's timecard for review and approval.
What Happens Next?
- Depending upon the time and leave approval guidelines set by your school or department, others may also review and approve the timecard.
- All timecards are locked by Payroll once the approval deadline has passed. See Resources: Payroll Schedules & Deadlines.
- For any retroactive changes, an Adjust Paid Time entry must be created in Axess Timecard. Reference How To: Adjust Paid Time in Axess Timecard.
- If an employee has missed pay because hours were not entered into Axess Timecard, a One-Time Payment request must be submitted to Payroll to request the pay. Reference How To: Request One-Time Payment.
- Axess Timecard data is transferred to PeopleSoft by Payroll for the creation of paychecks.
Questions?
- If you have questions, please submit a HelpSU ticket (Category Administrative Applications and Request Type Axess Timecard ).
- For additional training materials, see Axess Timecard Training.


