You can use a smartphone for your authentication device. You can use a generated passcode or push notification, which lets you authenticate by just tapping a button. You can also receive your authentication passcode via an SMS text message, or receive an automated phone call that requires you to press any key to authenticate.
Set up your smartphone
-
Open a browser and go to the Stanford Accounts page.
-
Click Manage, authenticate if requested, and click the Two-Step tab.
-
Authenticate to access the My Settings & Devices screen.
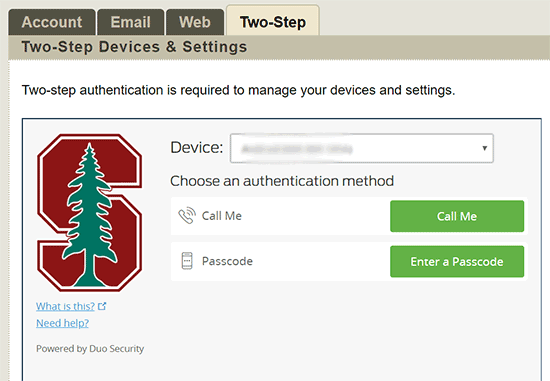
-
If this is the first time you are setting up your two-step authentication, click Start setup.
If you already have a device set up, a screen displays showing your two-step authentication devices. -
Click Add a device or Add another device.
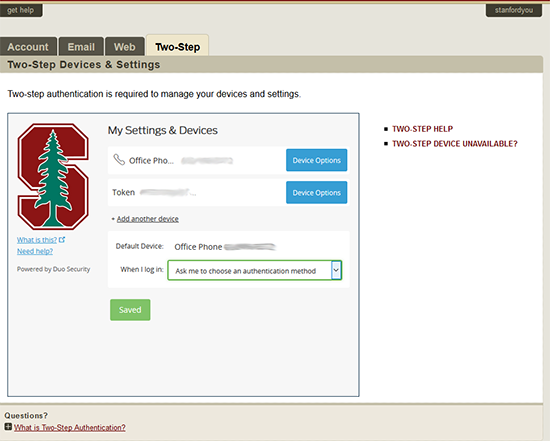
-
The screen What type of device are you adding? appears. Click Mobile phone and click Continue.
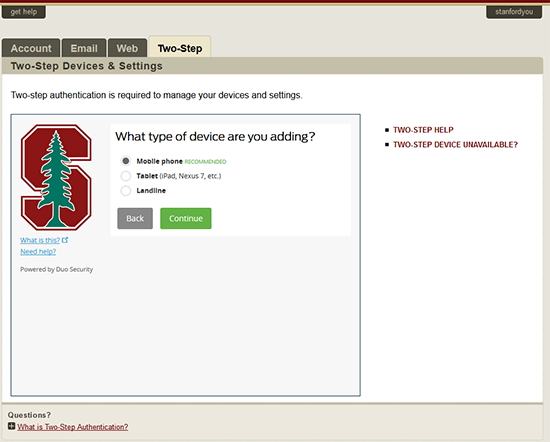
-
The screen Enter your phone number appears. Choose your country from the drop-down menu, enter your smartphone number, and click the checkbox to confirm your number. Click Continue.

-
On the next screen, select the type of phone you have and click Continue.

-
Follow the instructions on the Install Duo Mobile screen to install the Duo Mobile app, then click I have Duo Mobile installed.

- Activate Duo Mobile on your smartphone. Choose one of these activation options:
- Open the app on your smartphone, tap the + button, and use your smartphone to scan the barcode on the Stanford Accounts page. If you scan the barcode, a checkmark indicates that it is scanned.
Note: A sample barcode is shown here. You will get a unique barcode when you set up your smartphone with Stanford Accounts. - Click the link on the Activate Duo Mobile screen to have an activation link emailed to you.
When Duo Mobile is activated, click Continue.
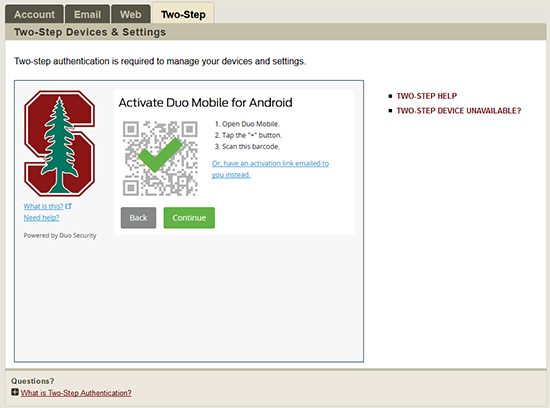
- Open the app on your smartphone, tap the + button, and use your smartphone to scan the barcode on the Stanford Accounts page. If you scan the barcode, a checkmark indicates that it is scanned.
-
Your smartphone is added to the My Settings & Devices screen. You can use the Default Device drop-down menu to set your smartphone as your default device, then click Save.

Authenticate on your smartphone
Up to four methods of authentication are available for smartphones: a Duo Mobile push notification, a Duo Mobile passcode, an SMS text message, or a phone call.
- Duo Mobile app - push notification (recommended) — a push notification is sent to the device, and you can review the request and tap Approve to authenticate. Internet or cellular access is required to use this method.
- Duo Mobile app - passcode — authenticate using a passcode generated with Duo Mobile. The app runs on your device so you don't have to have cellular or internet access to authenticate (as you do with push notifications).
- SMS text message — a text message with a seven-digit passcode is sent to your mobile phone.
- Phone call — you receive an automated phone call that requires you to press any key to authenticate.
