Overview
To complete the AirWatch installation, you will need your two-step authentication method.
If you don't have one, during the enrollment process you'll be required to set a passcode on your device that contains a minimum of four characters.
What to expect after you install MDM
It might take a few minutes to fully install the profiles on your device, so please be patient. When the process is complete, you’ll find MDM profiles installed in Settings > General > Profiles & Device Management.
Your device will:
- Require a passcode to unlock it. You can change this setting to "Immediately," one minute, or five minutes. Go to Settings > Passcode and then enter your passcode. Then tap Require Passcode and make a selection.
- Time out after a period of inactivity and require a passcode to unlock it. You can change your preferences in Settings for a period up to five minutes. Go to Settings > General > Auto-Lock.
- Sync your email, contacts, and calendar appointments after installation.
- Require you to enter your @stanford.edu email password before you can access your email.
- Be set up to access the Stanford VPN.
- Check periodically to make sure it hasn't been jailbroken.
- Display the AirWatch app and the Stanford App Catalog.
- Perform otherwise as it did before you installed the MDM.
Download AirWatch
If your @stanford email account is set up on your device, please delete it before enrolling in MDM. MDM configures your @stanford email account for you.
To delete your @stanford email account, tap Settings > Mail, Contacts, Calendars. Under Accounts, tap Exchange. Verify that this is your @stanford account and tap Delete Account.
- Log in to mdm.stanford.edu/client/register.
- If the WebLogin screen displays, enter your SUNet ID and password and tap Login.
- If required, enter the two-step authentication six-digit authentication code.
- Read the instructions on the Getting Started page and then scroll to the bottom of the page and tap Begin Enrollment.
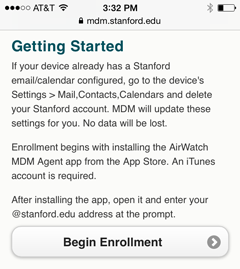
- Download and install the AirWatch MDM Agent.
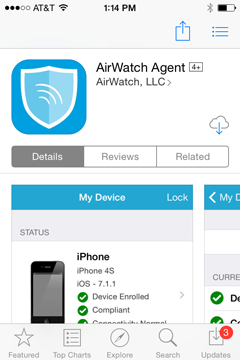
Enroll in MDM
If you see a "Too many redirects" error while trying to enroll in MDM, please do the following to successfully complete your enrollment:
- Clear the cache of your Safari browser by going to Settings > Safari > Clear History and Website Data. Tap Clear History and Data to confirm.
- Restart your device by pressing and holding the Sleep/Wake button. Then press and hold the Sleep/Wake button until the Apple logo appears.
- Begin the enrollment again using Safari to go to mdm.stanford.edu/register.
Authenticate
- When the app is finished downloading, tap Open.

- At the welcome screen, tap Email Address for your authentication method.
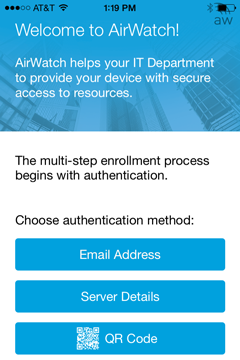
- Enter your email address and tap Go.
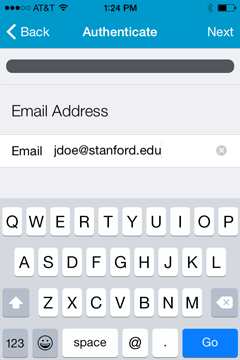
- If the WebLogin screen displays, enter your SUNet ID and password and tap Login.
- Select the owner of the device and then tap Next.
If this is a shared corporate device that should not have an individual's email address associated with it, contact the IT Service Desk to have the email profile removed.

- Scroll to the bottom of the page and tap Accept to accept the terms of use.
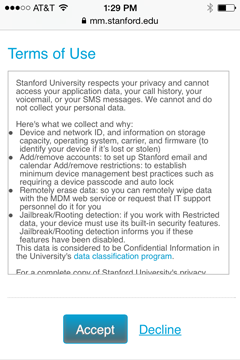
- When the Install Profile page displays, tap Install.
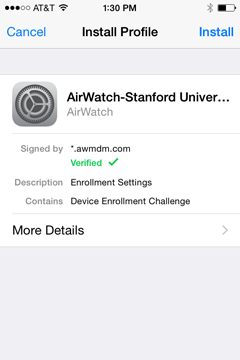
- Enter your passcode if you are prompted for it.
- Tap Install.
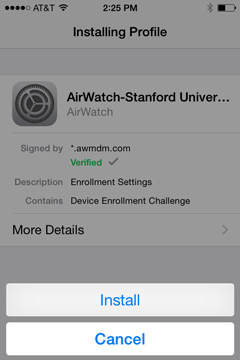
- A warning message saying that this profile allows an administrator to remotely manage your device displays. Tap Install.
Note: This message is standard legal information from Apple and is generated automatically. See the Additional iOS Privacy Information page for more information about this warning.

- The message "Remote Management" will pop up. Tap Trust.

- When the profile has finished installing, the Profile Installed page displays. Tap Done.
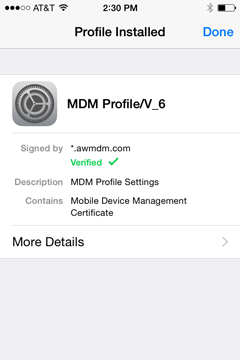
- Next, a message saying that authentication is complete displays. Tap Done.
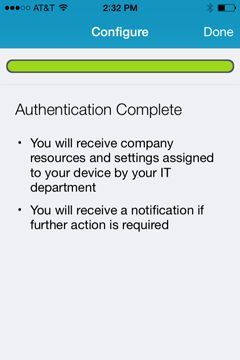
Set a passcode
You must set a passcode within 60 minutes after your device is enrolled in MDM. The passcode must be a minimum of four digits.
- A page showing information about your device displays. You can navigate away from this page.

- You are prompted to set a passcode if you do not already have one. Tap Continue to set one now.
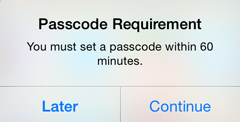
- When prompted for a new passcode, enter four or more digits and tap Continue.
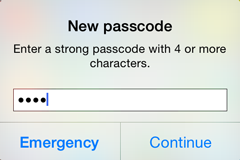
- Re-enter your new passcode and then tap Save.

Set your email password
When you enroll in MDM, your @Stanford email is configured on your device. However, you need to set your email password.
Note: It can take a few minutes for the AirWatch server to provide your device with your email profile.
When you tap Settings or the Mail app, you may be prompted for your Stanford Mail password. Enter your email password and tap OK.
You can also set your Stanford Mail password as follows:
- On the home page, navigate to Settings > Mail, Contacts, Calendars >Stanford Mail.
- Tap Account and enter your email password in the Password field.
If your email is hosted on Zimbra, use your SUNet ID password; if your email is hosted on Google, use your Google Apps password. - Tap Done.
Connect to the Stanford VPN
See Configure VPN for Apple iOS for instructions on how to connect to the Stanford VPN with your iOS device.


