Mobile Device Management (MDM) reporting is available for local network administrators (LNA).
Get started
If you would like access to reports on MDM enrollment and status in your area, please submit a HelpSU request. Include the following information:
- The SUNet ID or workgroup that should have access to report.
Note: We recommend using a workgroup so that you can update the list of who has access quickly and easily without having to submit an additional HelpSU request. - The workgroup name for any workgroups on which you’d like to report.
- Workgroups owned by departments, divisions, projects, and individuals are allowed. Workgroups for classes are not allowed.
- You must be a member of the workgroup to see it in the list.
- For best performance, ensure that the workgroup contains less than 1,000 individuals.
For more information on setting up a workgroup, see the Workgroups page.
Understand your data
There is no way to determine with 100 percent accuracy who uses a mobile device in your area. One approach is to work with your LNA to obtain a list of mobile devices registered in NetDB.
Your LNA can perform a node search. In the OS field, specify “Apple iOS" (the space and quotes are required) for Apple devices and "Android" for Android devices.
- Limit the scope of the search by specifying your group or department.
- Use the drop-down list on the right side of the form to cause the Node User (off by default) to be printed. You may wish to turn on printing of Make & Model, Custom Fields, and Created Date to gain more assurance that the device is correctly identified.
The resulting list shows anyone who has registered a mobile device on the Stanford network. You can create a workgroup from this list to use for queries in MDM Reports. Be sure to include yourself in the workgroup — regardless of whether or not you have a mobile device — so that you can access the workgroup in MDM Reports.
Run a report
- Go to mdm.stanford.edu/reports.
- Select a workgroup from the list or select Custom to enter a list of SUNet IDs. Then, click submit.
For Custom lists:- Enter SUNet IDs, one per line or separated by a comma, and then click submit.
- For best performance, ensure that the list has less than 100 SUNet IDs.
- You cannot save your custom list on the reports page. If you want to reuse your list again, save it as a separate document or create a workgroup.

- The basic enrollment report displays. Click Switch to Detail View to access additional information such as profile type, version, and last check-in date.
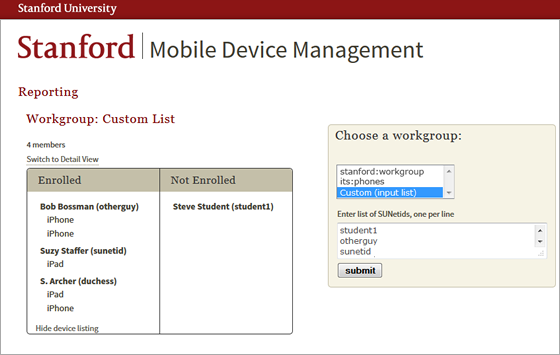
- Click any column header to sort by that column.
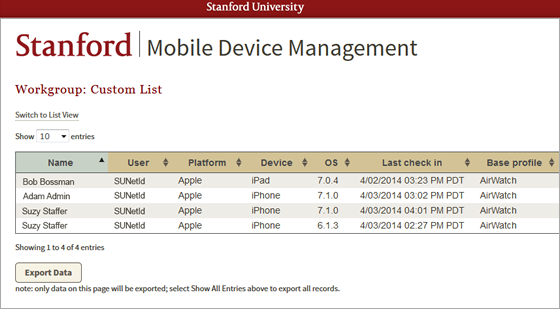
- To export, select All from the drop-down list in the upper-left. Then, click Export Data to download a CSV file.
- Use the Search field to quickly limit results by user, platform, device, etc.
Reports are pulled live from the database so they are always up-to-date.


