Update an existing account for Office 365
Notes: When you switch to the new Office 365 account all of your customized notification settings are lost and must be re-created.
Devices enrolled in MDM
If your iOS device is enrolled in MDM when your email account is migrated to Office 365, you automatically receive an Office 365 profile on your device. To activate this account, enter your SUNet ID password when notified. Your previous account is removed automatically.
If you do not receive the notification, launch the AirWatch app on your device. Tap the device icon and then tap Sync Device. This manually forces the device to contact the server and perform any pending changes.
Devices with manually configured email accounts
When your email account is migrated to Office 365, you can install MDM to receive an Office 365 profile on your device or you can manually add a new account for Office 365. Your previous account is not removed but it is no longer active. You can delete this account if you want to free up storage space on your device.
Add a new account
The easiest way to set up your Stanford email on your iOS device is to use Mobile Device Management (MDM), which is strongly recommended by University IT. If you receive High Risk Data via email, you MUST use MDM. Otherwise, you should not set up Stanford email on your iOS device.
To manually set up a new account to access your Office 365 email and calendar:
- From the Home screen go to Settings > Mail, Contacts, Calendars.
- Tap Add Account.
- Select the option for Microsoft Exchange.

- Enter the following and then tap Next.
- Email: your address@stanford.edu
- Password: stanford (do not enter your SUNet ID password here)
- Description: Exchange is entered automatically (you can change this if you wish)

- Enter the following and then tap Next.
- Server: outlook.office365.com
- Domain: leave blank
- Username: your SUNet ID@stanford.edu
- Password: your SUNet ID password

- Turn the options to ON for the areas you'd like to sync (Mail, Contacts, Calendars, Reminders) and then tap Save.

- Your Exchange account now appears in the Mail, Contacts, Calendars section. Select it to view the Settings.
- Tap Account.
- Scroll down and verify that Use SSL is turned ON. and then tap Done.
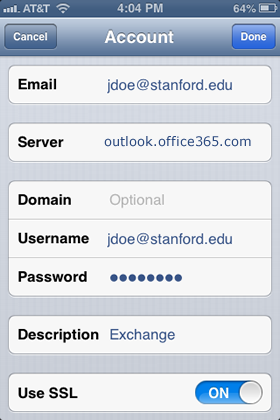
- Important: Adjust the Mail days to sync (default is 3) according to your preferences and then tap Mail to return to the Mail, Contacts, Calendar settings. Some users will want to change this setting, as this default would mean only messages received in the last three days would appear in any of your folders.
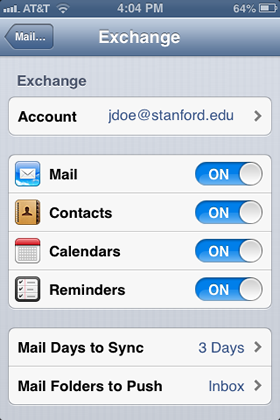
Your iPhone or iPad should automatically send and receive mail from your Office 365 account as well as sync to the Office 365 Address Book and Calendar.


