You can use a mobile phone for your authentication device. You receive your authentication passcode via an SMS text message or receive an automated phone call that requires you to press any key to authenticate.
Setup
- Open a browser and visit the Stanford Accounts Application.
- Click Manage.
- Click the Two-Step Auth tab.
- If this is the first time you are setting up your two-step authentication, click Enable.
If you already have a device set up, a page showing your two-step authentication devices displays. Click Add a device. - On the Setup a new device page, click Mobile Phone.
- Enter a your mobile phone number, assign a name to this device, and click continue.
Note: If your phone has an international number, click the international number? link to see whether two-step authentication supports phone calls and SMS text messages to that country.

- If you want your mobile phone to be your default device, click Yes make my <device name> my default.
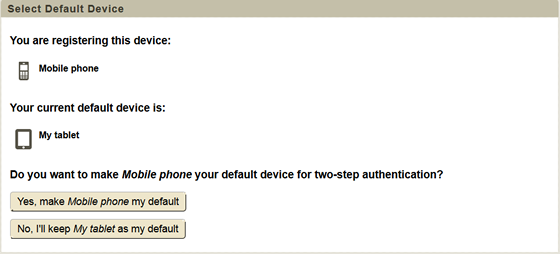
- If you made this mobile phone your default device, you need to choose a default authentication method. Both SMS text message and phone call methods available to you but the login page presents your default method first.
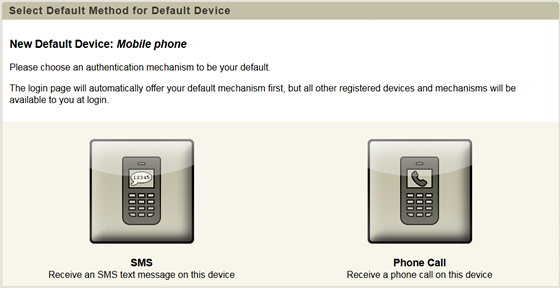
- A message saying that you have successfully set up your mobile phone displays. Click Done to exit.
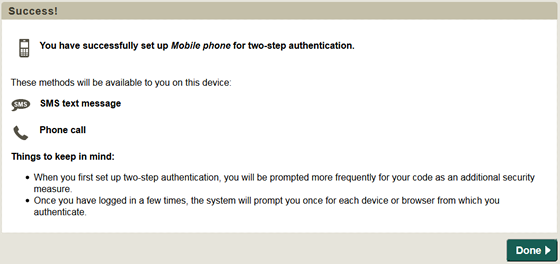
Authenticate
Two methods of authentication are available for mobile phones:
- SMS text message — a text message with a seven-digit passcode is sent to your mobile phone.
- Phone call — you receive an automated phone call that requires you to press any key.


