
Stanford implemented a new campus-wide, cloud-based printing system in October 2015. The system allows you to send print requests to print-copy-scan machines located across campus, including in the Libraries and student computing areas. Please see the Vice Provost for Teaching and Learning's Print FAQ webpage for detailed information.
The Stanford Printing Card
Printing in the Libraries now requires your Stanford ID Card or a Stanford Printing Card. Printing Cards are available at the circulation/loan desks at any Stanford Libraries location. You will need to add funds to your card using a debit or credit card prior to printing.
Cards obtained prior to November 2015 are no longer valid. All refund requests need to be submitted to printingcredit@acomp.stanford.edu. In order to transfer money from an old printing card to a new printing card, please contact Financial Services, located on the second floor of Tresidder. Funds cannot be transferred from an old printing card to a Stanford ID.
Adding print/copy credits
Visit the Stanford Print/Copy Credits page to add funds to your Stanford ID and Printing Card. A one-time $5 card fee will be added to new Printing Cards during the first transaction. Stanford ID card users will not be charged a card fee.
Students enrolled in the StanfordCardPlan may also use their plan dollars for printing and copying.
The general price is $0.10 per printed page and $0.13 per copy. An important feature of the print system is that you will be charged only for those pages that are actually printed, meaning that you are not charged if the document never prints or the printer jams.
Printing from a library cluster machine
- Choose File --> Print from within the application.
- From the Print pop-up window, choose SecurePrint for the printer.
- Click Print.
Print job(s) will be sent to the print server and will be available to access at any printer/copier in the Libraries or in student computing areas across campus.
At the printer:
- Tap your Stanford ID card or Printing Card on the printer's card reader.
- Press the Secure Print icon.
- Select each job you would like to print, or use the Select All button to select all documents to print.
- Select Print+Keep to print and save the job for future access, or select Print+Delete to permanently remove the print job from your project list.
Printing from a library kiosk
- Choose File --> Print from within the application.
- From the Print window, choose SecurePrint-IDauth for the printer.
- Click Print.
- A Stanford Identification Loaded pop-up window will appear. Enter your 9-digit Stanford ID number or Stanford Printing card number (located on the front of the card).
- Click Ok/Close to print.
Print job(s) will be sent to the print server and will be available to access at any printer/copier in the Libraries or in student computing areas across campus.
At the printer:
- Tap your Stanford ID card or Printing Card on the printer's card reader.
- Press the Secure Print icon.
- Select each job you would like to print, or use the Select All button to select all documents to print.
- Select Print+Keep to print and save the job for future access, or select Print+Delete to permanently remove the print job from your project list.
Printing from personal devices
In order to print from your personal device, download and install the correct print drivers. Detailed instructions can be found at the Vice Provost for Teaching & Learning's Print Drivers webpage.
Copy
Photocopying is available on the same machines where print jobs are released. To make a copy, follow the below steps:
- Tap your Stanford ID card or Printing Card on the printer's card reader.
- Place documents face up in the top loader or face down on the glass.
- Select the Copy icon.
- Press the Green Start button. Once your documents are copied, press Logout.
Scan
There is no charge to scan, as long as scanned documents are emailed. Charges will be applied if scans are printed. In order to scan to email, follow the below steps:
- Tap your Stanford ID card or Printing Card on the printer's card reader.
- Select the Scan and Send icon.
- Press the “To my email” button and press OK located on the display panel.
- Press the Green Start button. Once your documents are scanned, press Logout.
Policy
No refunds or credits for bad prints, except in cases of printer failure. See Residential Computing Web-Based Printing: Policies for details.
No cash refunds for bad copies. You can make a replacement copy using a special card available at service desks in the libraries.

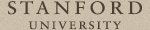 Stanford University Home
Stanford University Home