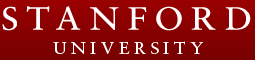Using GotoMeeting in the iRoom
If the GotoMeeting icon is present on the desktop, launch it. Otherwise, you can find it in the Citrix folder of the Start menu. Login with your email address and password:
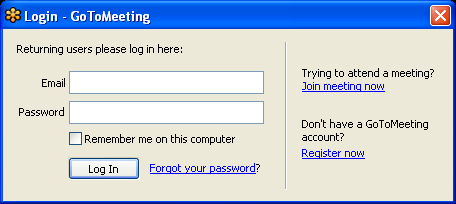
In the Host a meeting dialog, click Meet Now:
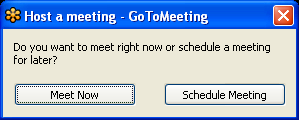
Webcam Setup
Expand the Webcam portion of the GotoMeeting window, and click Share My Webcam:
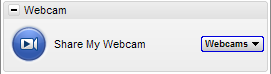
To change the webcam settings, in the Webcam or Viewer windows, click on Webcams and select Preferences:

In the Preferences dialog, select Normal or Widescreen display format, then click Advanced for additional webcam settings (select the Advanced Settings tab if needed):

Due to the lighting conditions in the iRoom, the quality of the video is generally poor unless the exposure and gain are manually adjusted. To manually control these settings, make sure RightLight and Auto (gain) are not checked, then manually adjust Exposure and Gain as needed. You may also adjust the other image settings as desired, Anti-flicker and Image orientation should be left in their default settings (NTSC and Normal respectively).
Click on the Webcam Control tab to pan, zoom, or adjust the focus of the webcam (generally, Auto-focus is preferred):
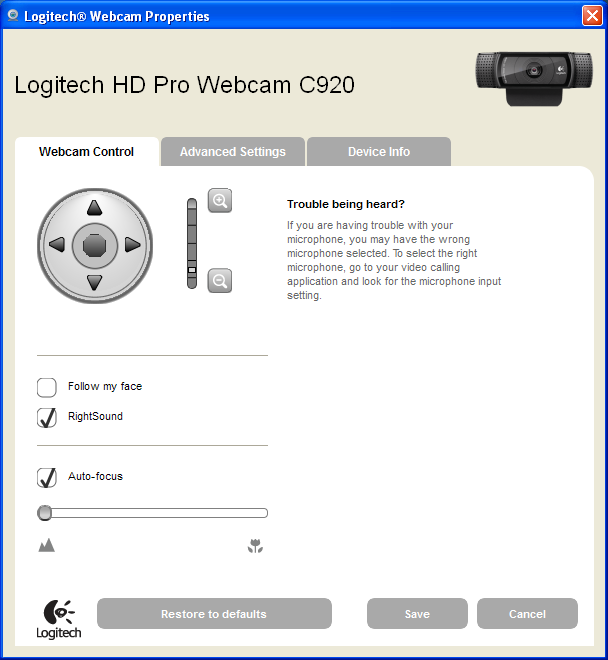
Audio Setup
Expand the Audio portion of the GotoMeeting window and verify that Telephone or Mic & Speakers is set as needed:
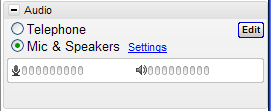
To setup a microphone, click on Settings to bring up the audio preferences window:
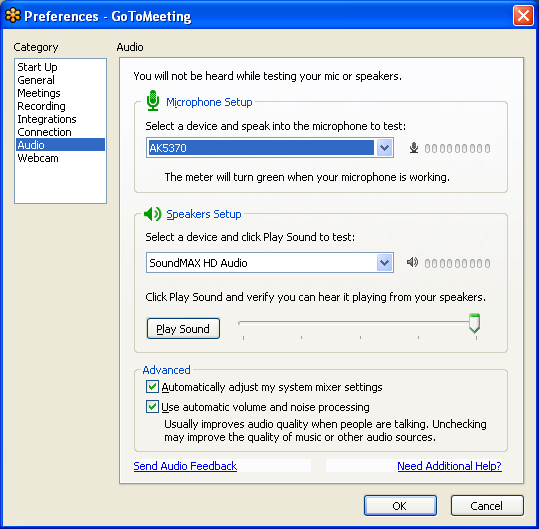
Make sure the correct microphone and speaker options are selected.
NOTE: The microphone on the HD Pro Webcam C920 is located too far away from the speaker to be usable, and that we do not currently have a permanently installed microphone in the iRoom. Please contact Teddie Guenzer or John Kunz for a suitable microphone.