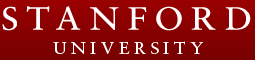iRoom SMART Boards
SMART Boards in 292 A and E
Rooms 292 A and E each have a three screen cluster of SMART Boards at the front of the room, which may be used with the wall mounted workstation and/or laptop(s). In addition, there are three portable SMART Boards, each of which may be used with either the built-in computer or a laptop.
The SMART Board controls are located on the left side of the pen tray underneath the screen. If SMART Board is off or in standby mode (indicated by yellow light on power switch and blank screen) press power switch briefly and wait until it shows a steady green light. When you are finished using the room, please log off the workstation (if you used it), and turn off all SMART Boards by pressing the power button on each, and waiting until the projectors have turned off. Failure to turn off the screens following use will reduce the life of the projector lamps, which cost $300 each to replace.
If you have problems or questions, please see Teddie Guenzer in 292B or contact Marc Ramsey (mramsey@stanford.edu).
Using the Front SMART Boards with Wall-Mounted Workstation
- A wireless keyboard with touchpad is paired with each of the wall mounted computers, each is labelled with the proper room number. If the associated computer doesn't respond to keyboard input, please contact Teddie for new batteries. Do not remove the keyboard from the iRoom. Please return to the keyboard holder next to the computer when done.
- Turn on all SMART Boards and select workstation display by repeatedly pressing the display select button until VGA-1 is displayed at the lower right corner of the screen.
- If workstation is powered off (power button is not lit), press power button. If workstation is sleeping (power button blinking), either press power button briefly or press any key on keyboard.
- Login using either CIFE-Access account (instructions on pen tray of front screens) or, if pre-arranged, use your SUnet ID and password.
- If login screen is not displayed or desktop fails to display on all screens following login, first, make sure that all screens have VGA-1 selected as input. If so, and there is still no display, reboot computer by selecting "Restart" via Windows "Start" menu, pressing power button briefly, or if nothing else works, press and hold power button until power light goes out, then press power button again to bring up computer.
- Please make sure you logoff the workstation and turn off the SMART Boards when you are done.
Using the Front SMART Boards with Laptop Computers
- Turn on desired SMART boards and select laptop display by repeatedly pressing the display select button until VGA-2 is displayed at the lower right corner of the screen.
- If you would like to install SMART software on your computer, please contact Marc Ramsey, or download a trial copy from the SMART web site (http://smarttech.com)
- Connect your laptop to the screen by using the VGA cable and, if using SMART software USB cable, attached to the desired screen. The cables/connectors should located on the left side of the left screen, underneath the left side of the center screen, and on the right side of the right screen. If you can't find the cables, contact Teddie or Marc.
- Select the appropriate external display mode on your laptop, and make sure the external display resolution is 1024x768.
- Please make sure you turn off all SMART Boards when you are done.